Build your first app using Blazor
Article Developer (Beginner) 9 minutes to complete 5 contributors
Blazor lets you build interactive web UIs using C#, instead of JavaScript.
You can create a tab app and a bot app with Blazor and the latest version of Visual Studio.
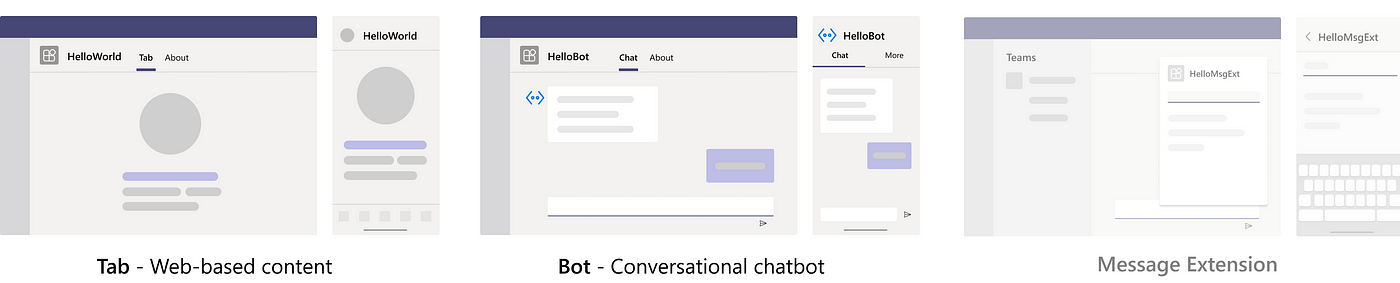
Note Currently, Teams Toolkit doesn’t support the message extension capability.
Prerequisites
- 8 minutes remaining
Here’s a list of tools you require for building and deploying your app.
Visual Studio version 17.2.0 preview 2.1
Visual Studio Enterprise 2022 Preview (version 17.2.0 preview 2.1). Microsoft Teams to collaborate with everyone you work with through apps for chat, meetings, call — all in one place.
Microsoft Edge (recommended) or Google Chrome A browser with developer tools.
Prepare development environment
After you’ve installed the required tools, set up the development environment.
Install Microsoft Teams Toolkit
The Teams Toolkit helps simplify the development process with tools to provision and deploy cloud resources for your app, publish to the Teams store, and more. You can use the toolkit with Visual Studio, or as a CLI (called teamsfx).
You can use the latest version of the Visual Studio to develop Teams apps with Blazor Server in .NET.
To install the Microsoft Teams Toolkit extension:
- Download the latest version of the Visual Studio.
- Open
vs_enterprise__3bed52501a604464b1eff2ce580fd4eb.exefrom your download folder. - Select Continue in the Visual Studio Installer page to configure your installation.
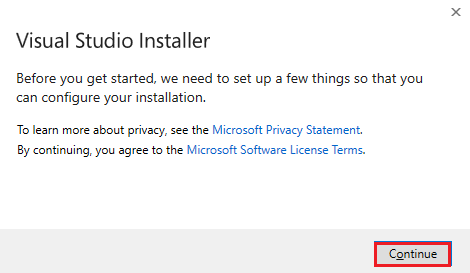
- Select ASP.NET and web development under workloads.
- Select Microsoft Teams development tools.
- Select Install.
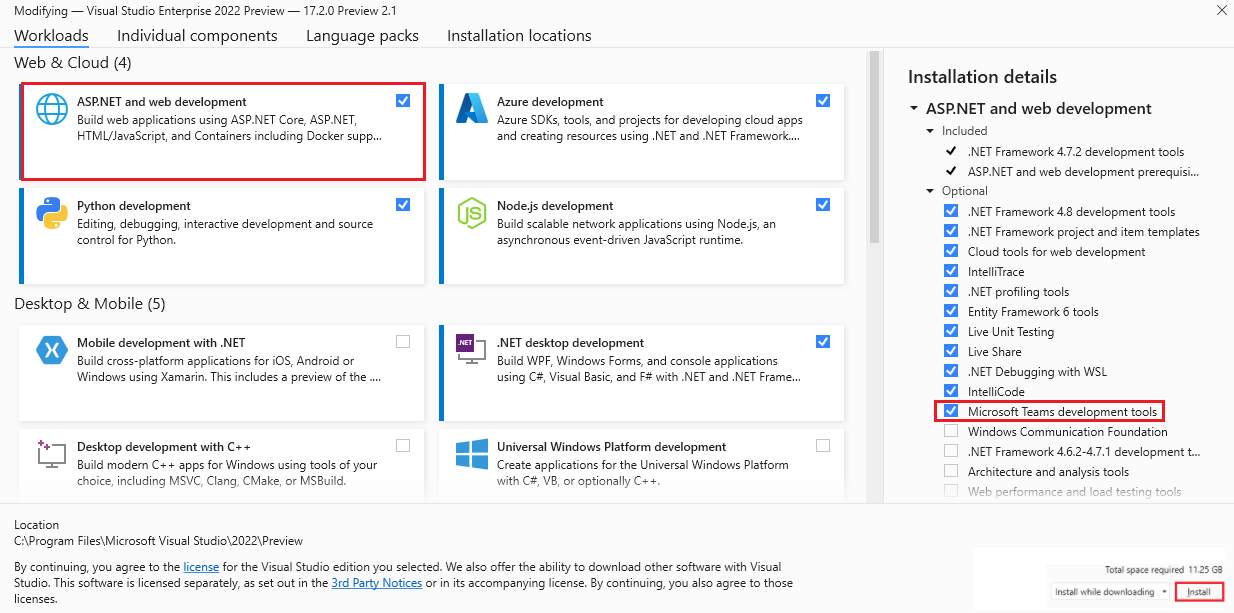
Your Visual Studio is installed in a few minutes.
Set up your Teams development tenant
A tenant is like a space, or a container for your organization in Teams, where you chat, share files, and run meetings. This space is also where you sideload and test your app. Let’s verify if you’re ready to develop with the tenant.
Enable sideloading option
After creating the app, you must load your app in Teams without distributing it. This process is known as sideloading. Sign in to your Microsoft 365 account to view this option.
Do you already have a tenant, and do you have the admin access? Let’s check if you really do!
Verify if you can sideload apps in Teams:
- In the Teams client, select Store icon.
- Select Manage your apps.
- Look for the option to Upload a custom app. If you see the option, sideloading apps is enabled.
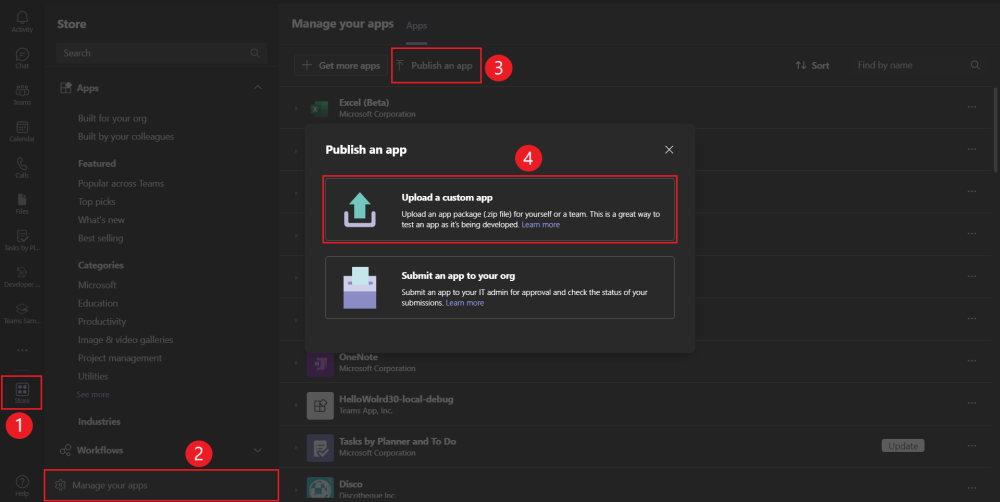
- Note If Teams doesn’t show the option to upload a custom app, connect to your Teams administrator.
Create a free Teams developer tenant (optional)
If you don’t have a Teams developer account, you can get it for free. Join the Microsoft 365 developer program!
- Go to the Microsoft 365 developer program.
- Select Join Now and follow the onscreen instructions.
- In the welcome screen, select Set up E5 subscription.
- Set up your administrator account. After you finish, the following screen appears.
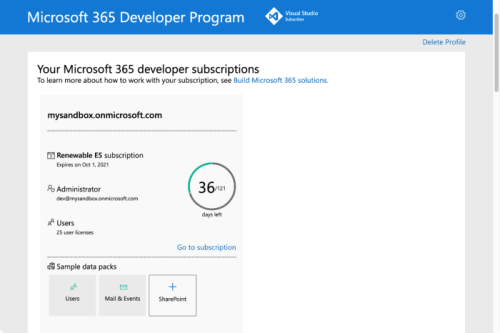
- Sign in to Teams using the administrator account you just set up. Verify that you have the Upload a custom app option in Teams.
Get a free Azure account
If you wish to host your app or access resources in Azure, you must have an Azure subscription. Create a free account before you begin.
Now you’ve got all tools and set up your accounts. Next, let’s set up your development environment and start building!
Create project workspace for your tab app
- 7 minutes remaining
Start Teams app development by creating your first app. This app uses the tab capability.

This tutorial walks you through the steps to create, run, and deploy your first Teams app using .NET/Blazor.
In this section, you can learn:
Create your tab project
Use Teams Toolkit to create your first project. The toolkit takes you through a series of pages to create and configure your Teams app project:
- Creating a new project page: You select the project type.
- Configure your new project page: You enter the project details.
- Create a new Teams application page: You select the Teams app capabilities.
To create your tab project workspace
- Open the latest version of Visual Studio.
- Select Create a new project.
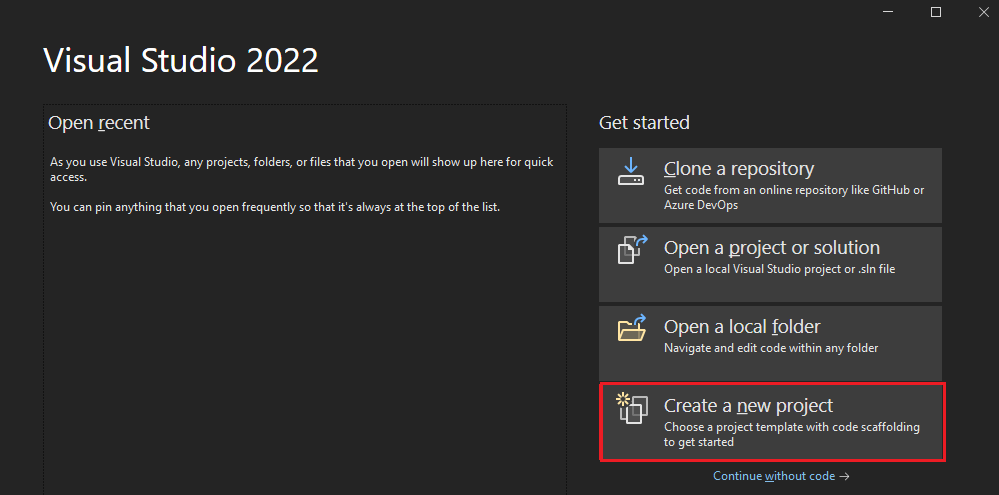
- The Create a new project page appears.
- Select the project details.
- Select the project type:
- Select Microsoft Teams from All platforms dropdown list.
- Select Microsoft Teams App as the template.
- Select Next.
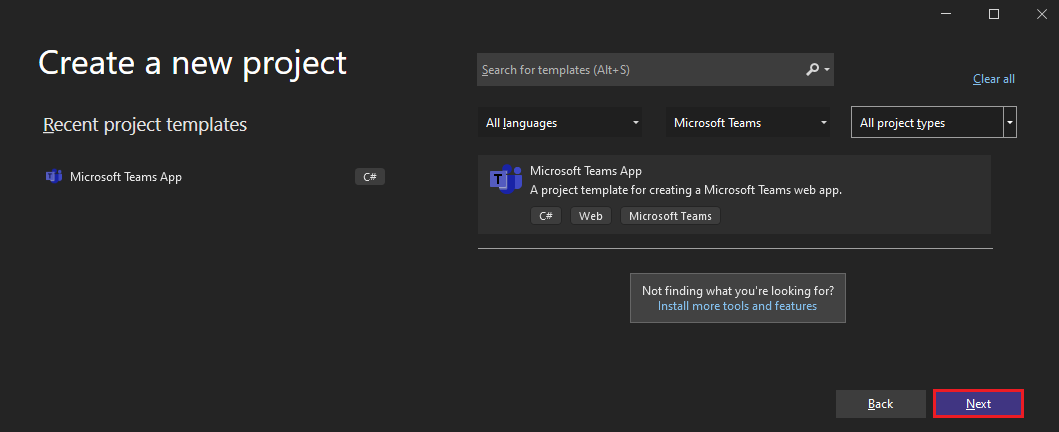
- The Configure your new project page appears.
- Configure the new project details.
- Select the following project configuration:
- Enter a suitable name for your project.
Note You can note that the project name you enter is automatically filled in as the Solution name also. If you want, you can change the solution name with no affect on project name.
- Select the folder path where you want to create the project workspace.
- Enter a different solution name, if you want.
- Check the option to save the project and solution in the same folder, if you want. For this tutorial, you don’t need this option.
- Select Create.
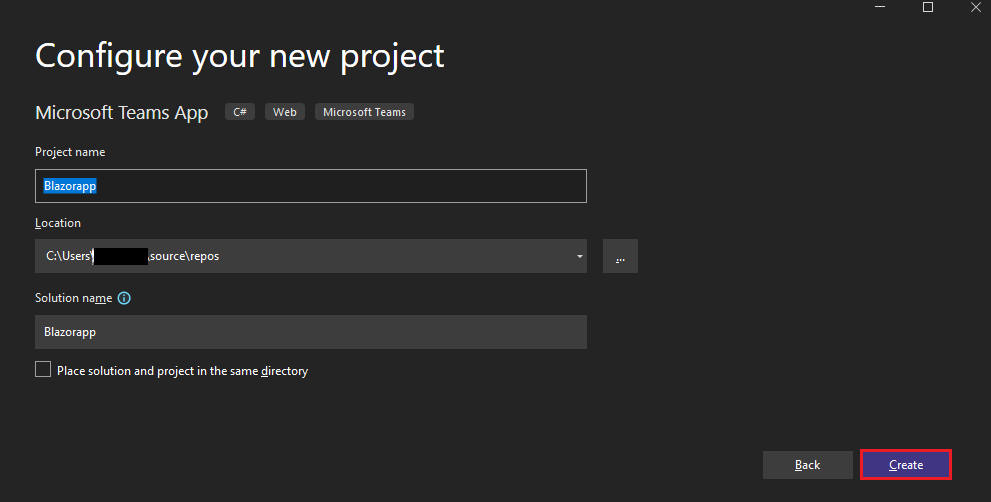
- The Create a new Teams application page appears.
- Select Teams app feature.
- Select app feature:
- Select the Tab app as the capability for your app.
- Select Create.
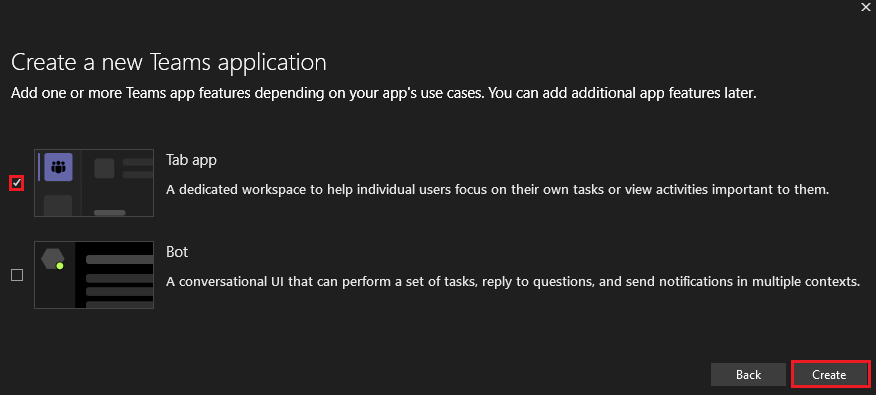
- Your Teams tab app is created in a few seconds.
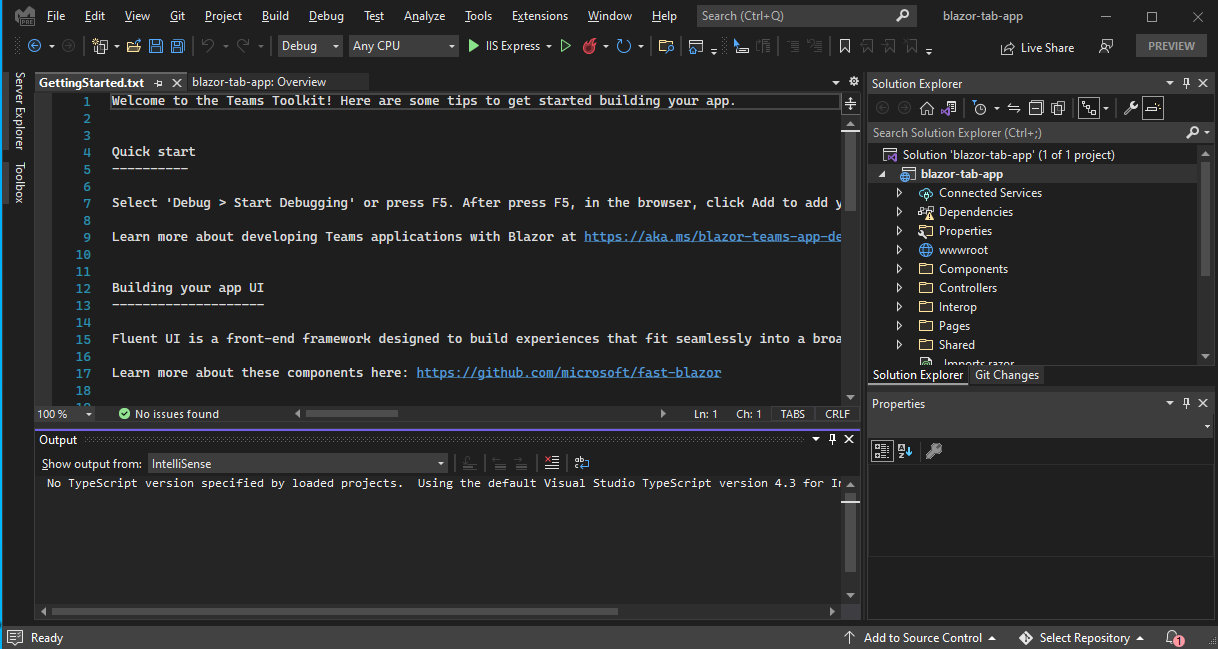
A quick recap of creating a Teams tab app.
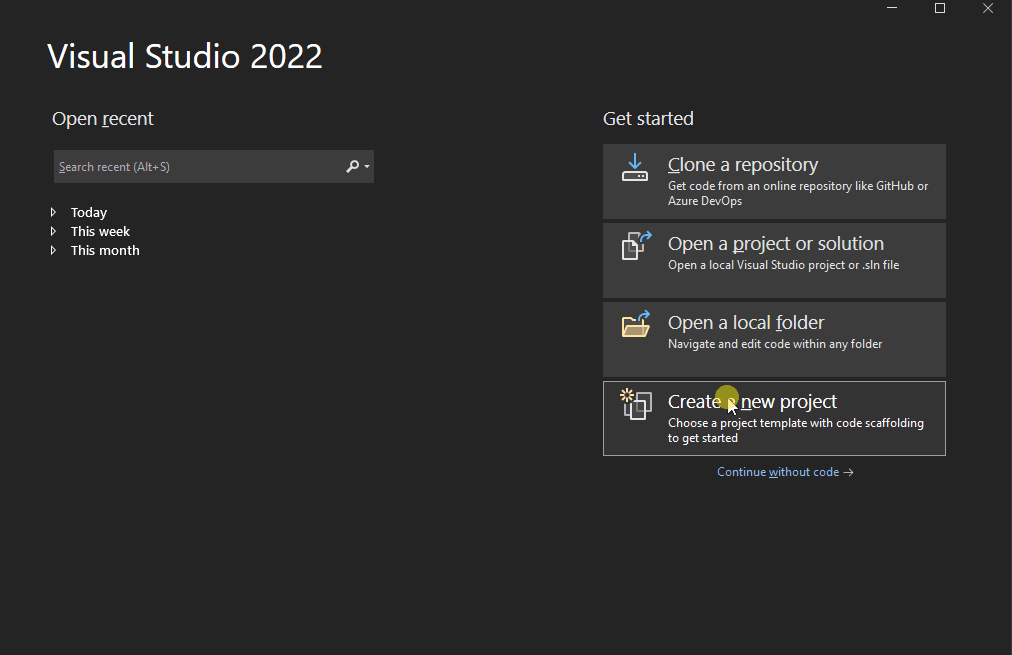
Take a tour of the source code for Teams tab app
After project creation, you have the components to build a basic personal app. You can view the project directory structure in the Solution Explorer area of the latest Visual Studio.
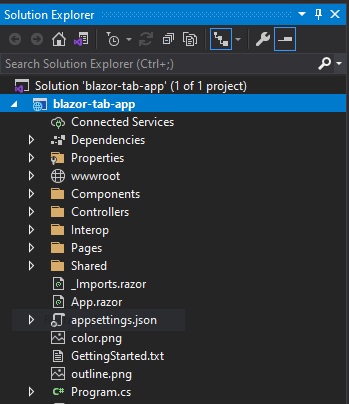
Teams Toolkit creates a scaffolding for your project based on the capabilities you selected. Among other files, Teams Toolkit maintains:
Folder name Contents
App icons The app icons are stored as PNG files in
color.pngandoutline.png.Properties/
manifest.jsonThe app manifest for publishing through the Developer Portal for Teams is stored inProperties/manifest.json.Controllers/
BackendController.csA backend controller is provided inControllers/BackendController.csfor assisting with authentication.
Pages/Tab.razorThe app manifest for publishing through the Developer Portal for Teams is stored inProperties/manifest.json.
TeamsFx.csandJS/src/index.jsThe content is used for initializing communications with the Teams host.
You can add backend functionality by adding other ASP.NET Core controllers to your application.
Build and run your first Teams tab app
- 6 minutes remaining
After you set up your project workspace with Teams Toolkit, build your tab project.
To build and run your app:
- Select Project > Teams Toolkit > Configure Your Microsoft Teams.
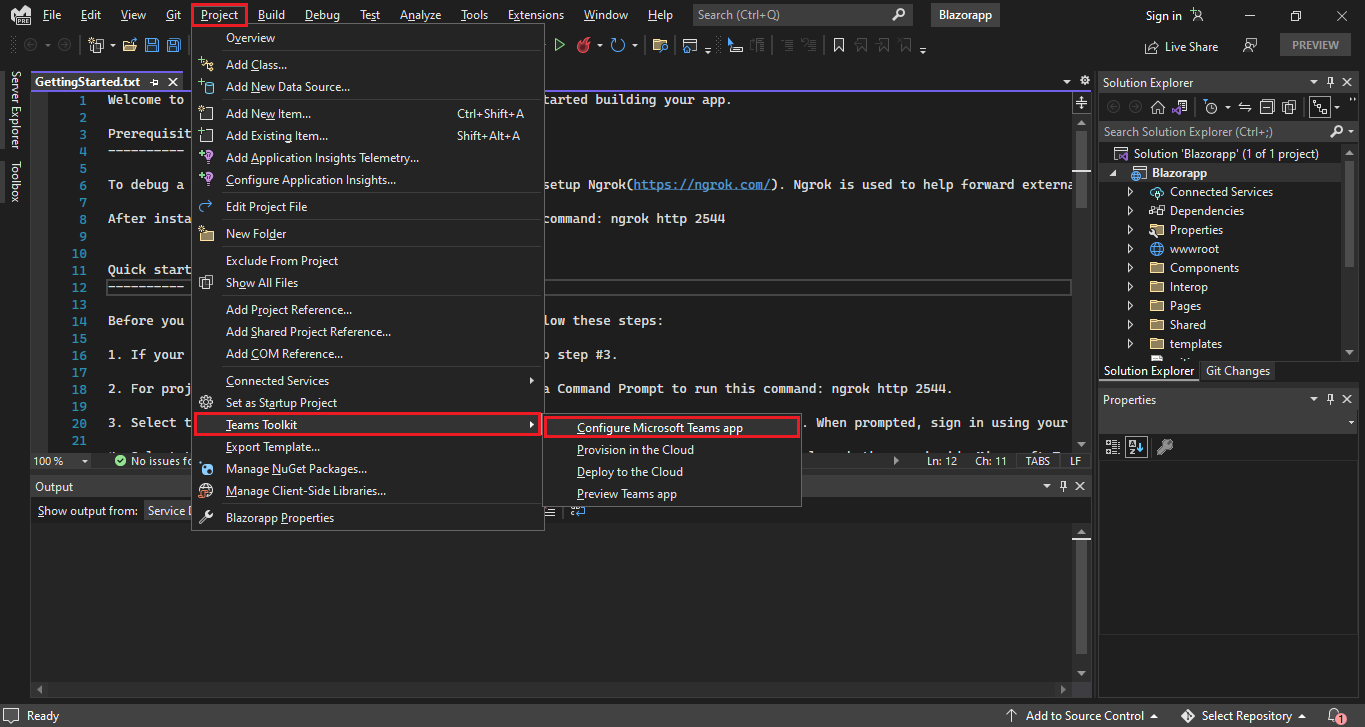
- Select your Microsoft 365 account or Add an account to sign in.
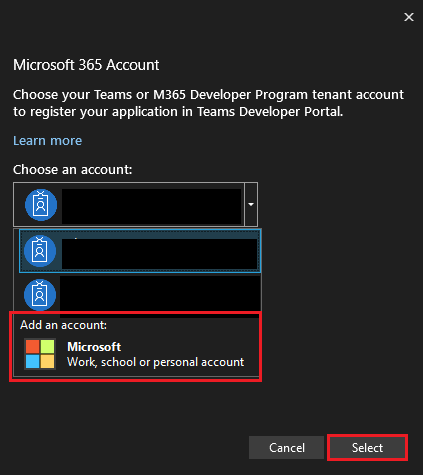
- Select Debug > Start Debugging or select F5 to run your app in debug mode.
- Learn what happens when you run your app locally in the debugger.
When you select F5, Teams Toolkit:
Registers your application with Azure Active Directory.
Registers your application for “sideloading” in Teams.
Starts your application backend running locally.
Starts your application front-end hosted locally.
Starts Teams in a web browser with a command to instruct Teams to side load the application (the URL is registered inside the application manifest).
- Install the self-signed SSL certificate for local debugging, if requested.
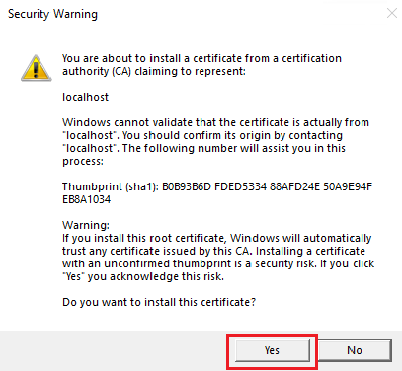
- Teams is loaded in a web browser.
- Select Add when prompted to install the app to Teams.
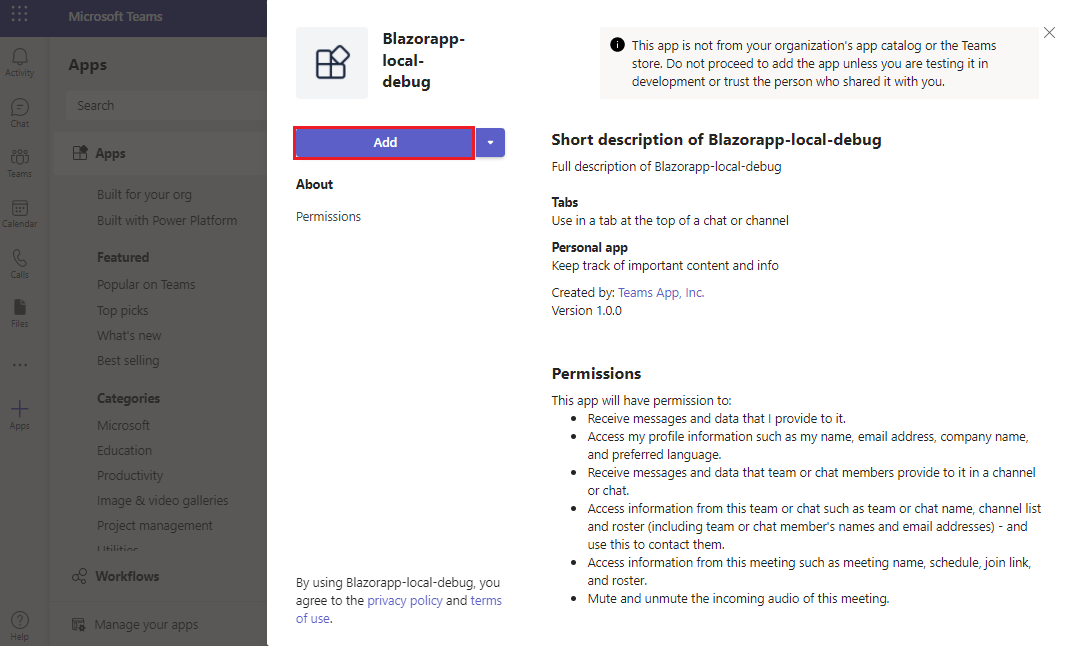
- Congratulations, your first tab app is running in your local environment!
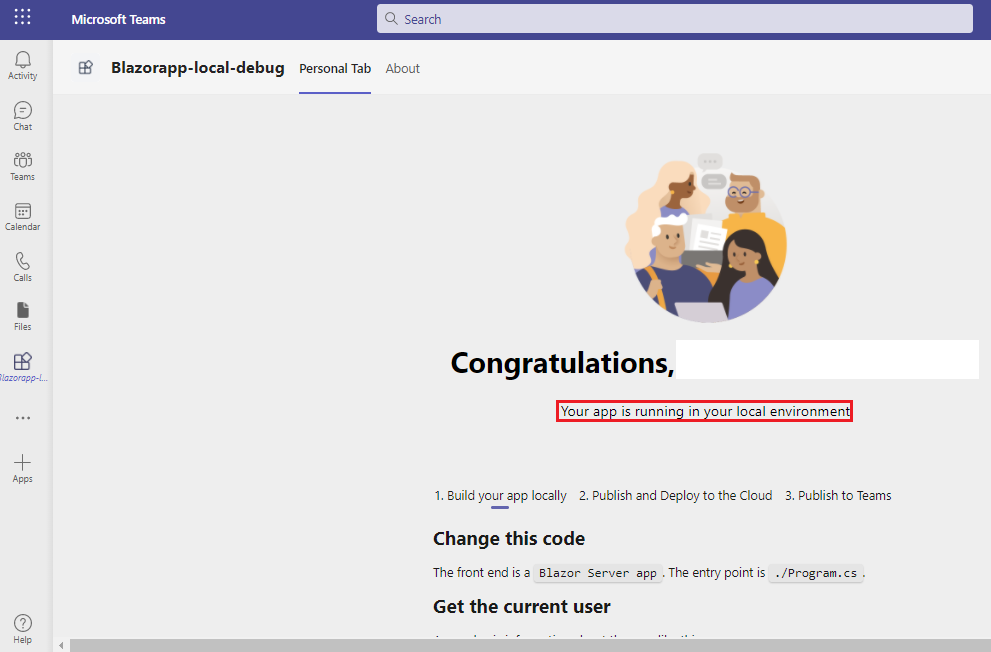
- Move through the page to view the user details.
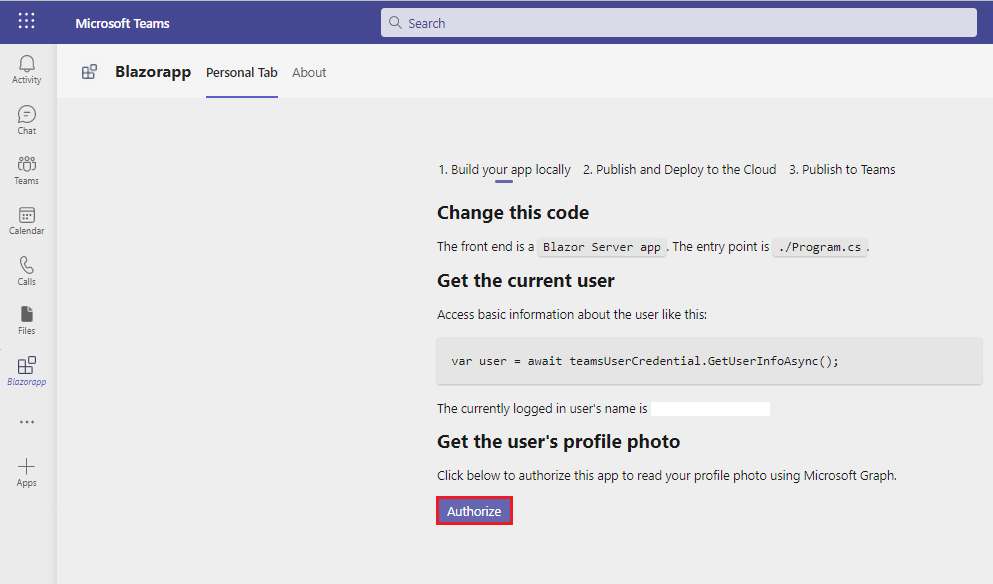
- Select Authorize to let your app retrieve user details using Microsoft Graph.
- The app requests permission to grant access for displaying user details.
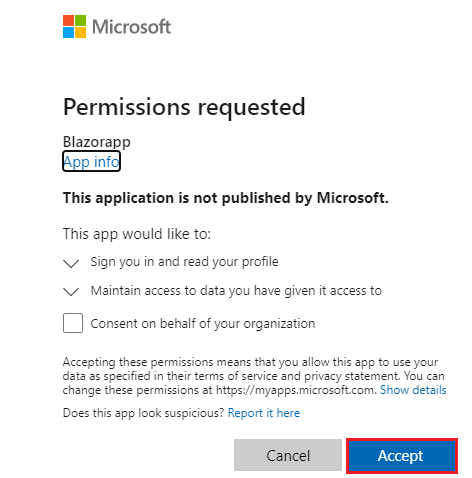
- Select Accept to let your app access user details.
- Your photograph and details appear in your Personal Tab.
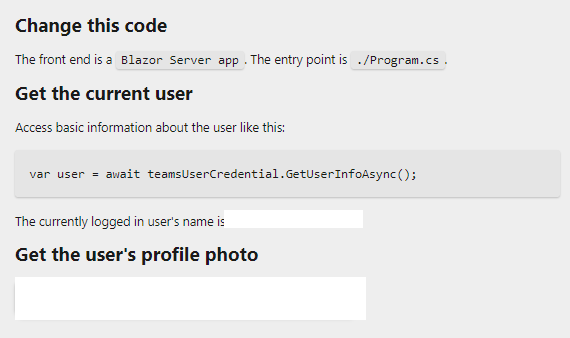
- You can do normal debugging activities, such as setting breakpoints, as if it were any other web application. The app supports hot reloading. If you change any file within the project, the page will be reloaded.
Learn how to troubleshoot if your app doesn’t run locally.
To run your app in Teams, you need a Microsoft 365 development account that allows app sideloading. You can learn more about it in the Prerequisites section.
Preview your first Teams tab app
- 5 minutes remaining
You’ve learned to create, build, and run Teams app with tab capability. The final step is to deploy your app on Azure and Preview on Teams. It includes the following:
- Provision your tab app in the cloud: You can provision your tab app in the cloud.
- Deploy your tab app to cloud: You can deploy your tab app to cloud.
- Preview your tab app in Teams: Your tab app opens in Teams.
Let’s deploy the first app with tab capability on Azure using Teams Toolkit.
To provision your tab app in the cloud
- Select Project > Teams Toolkit > Provision in the Cloud.?
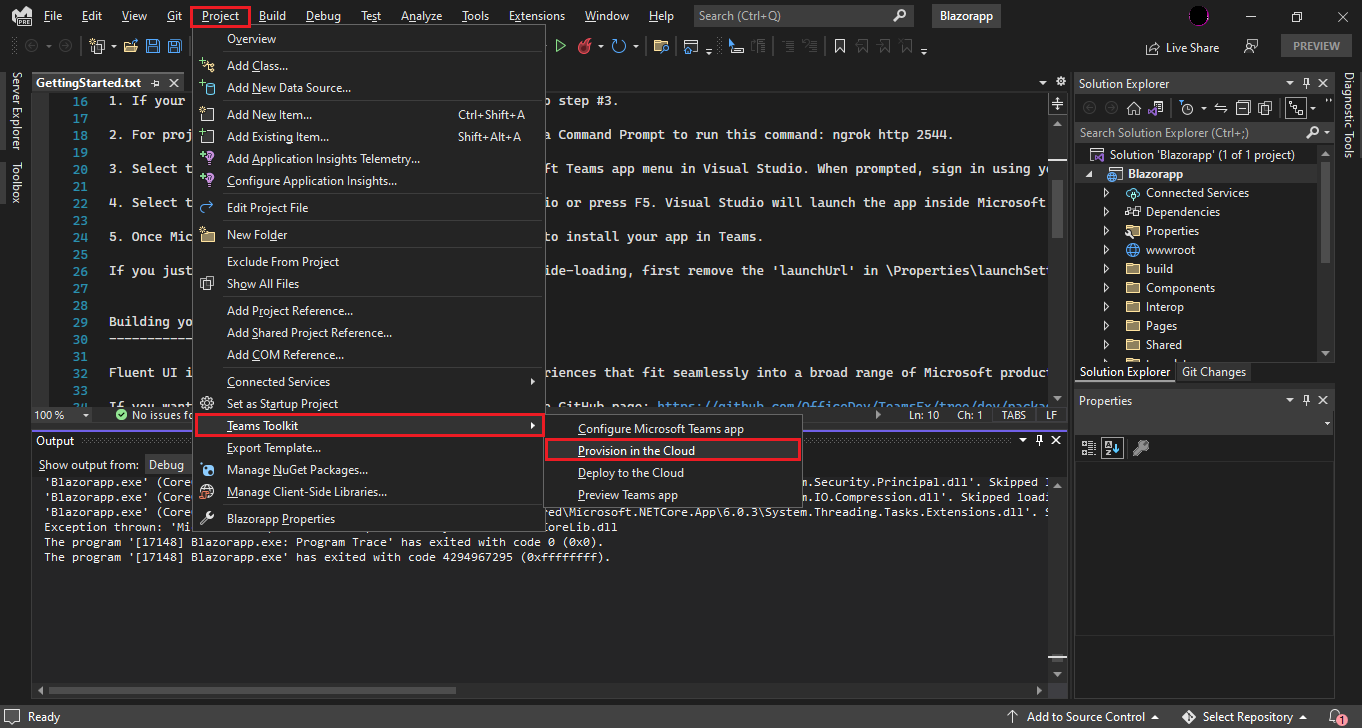
- Enter the following in the Provision dialog:
- Subscription name: Visual Studio Enterprise Subscription.
- Resource group: Select New to add the resource group generated for your app.
- Select your Region.
- Select Provision.
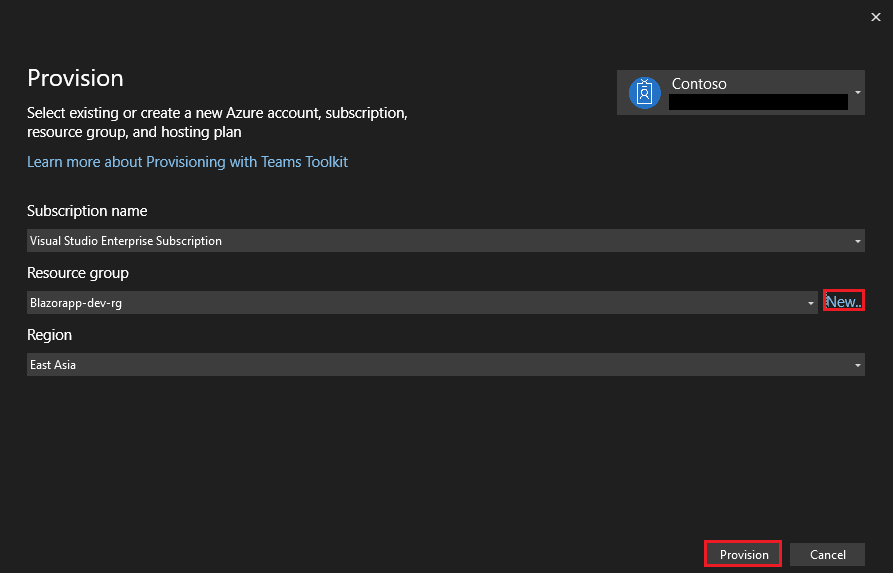
- Provision warning displays.
- Select Provision.

- It takes a few minutes for your resource group to provision in the cloud.
- After the provision is complete, select OK.

- Select View Provisioned Resources to view on Azure portal.
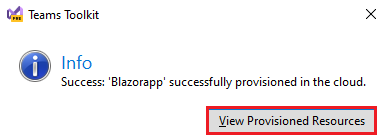
- Sign in to your Azure portal account on sign in prompt.
- Your app-dev-rg appears.
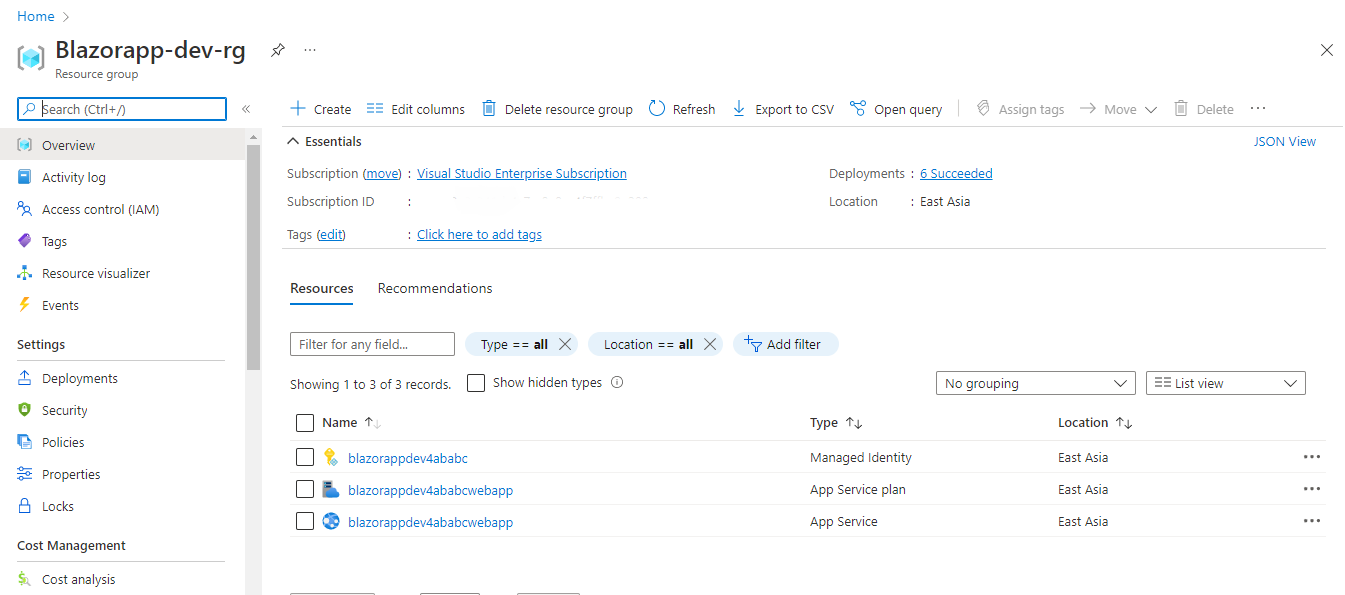
- Your resources are provisioned in the Azure portal!
To deploy your tab app to cloud
- Select Project > Teams Toolkit > Deploy to the Cloud.
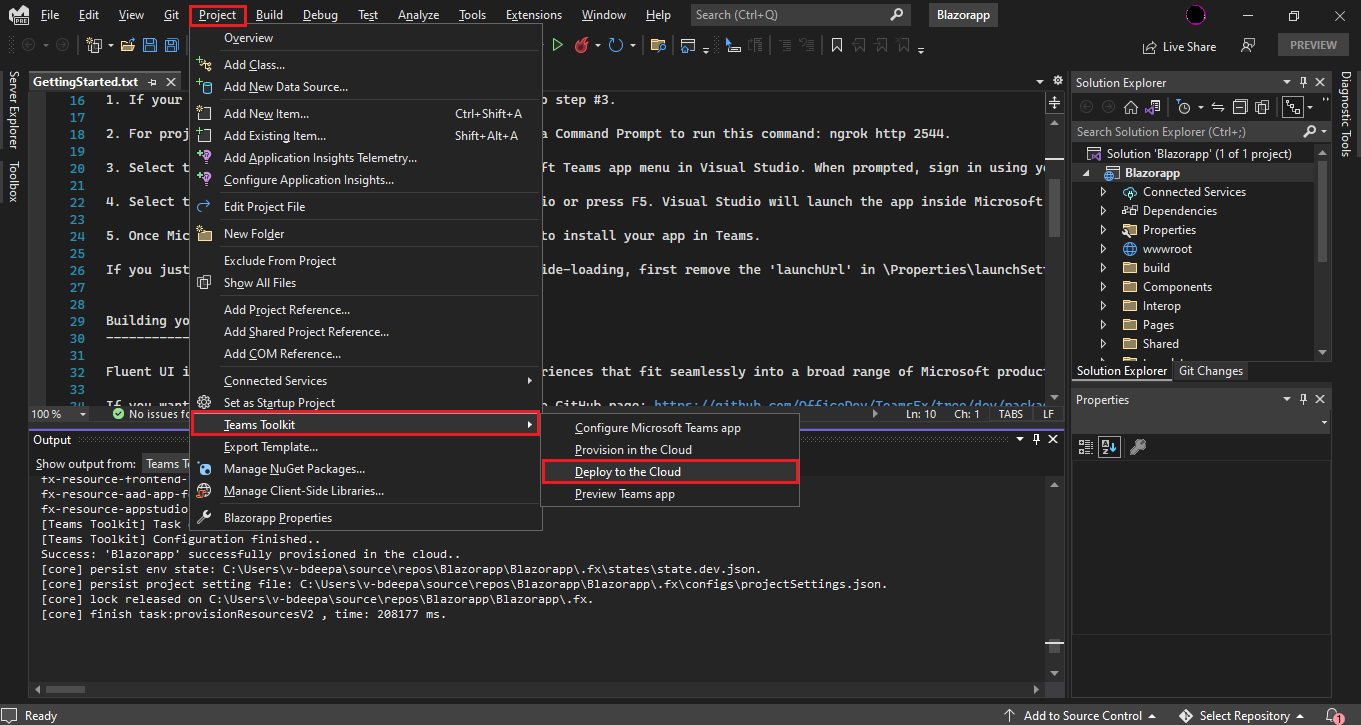
- Select OK.
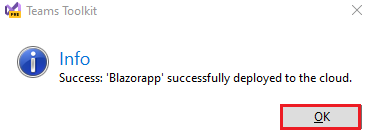
- Your tab app is successfully deployed to the cloud!
To preview your tab app in Teams
- Select Project > Teams Toolkit > Preview Teams app.
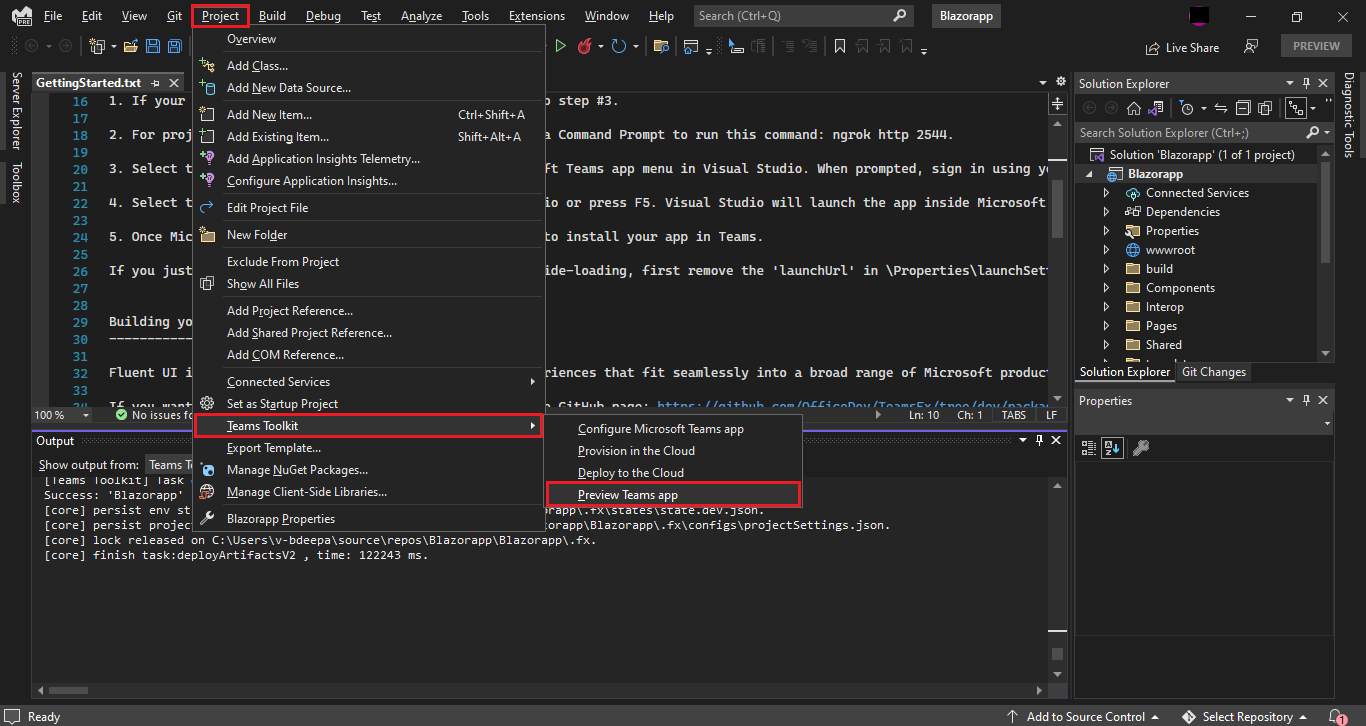
- Select Add when prompted to install the app to Teams.
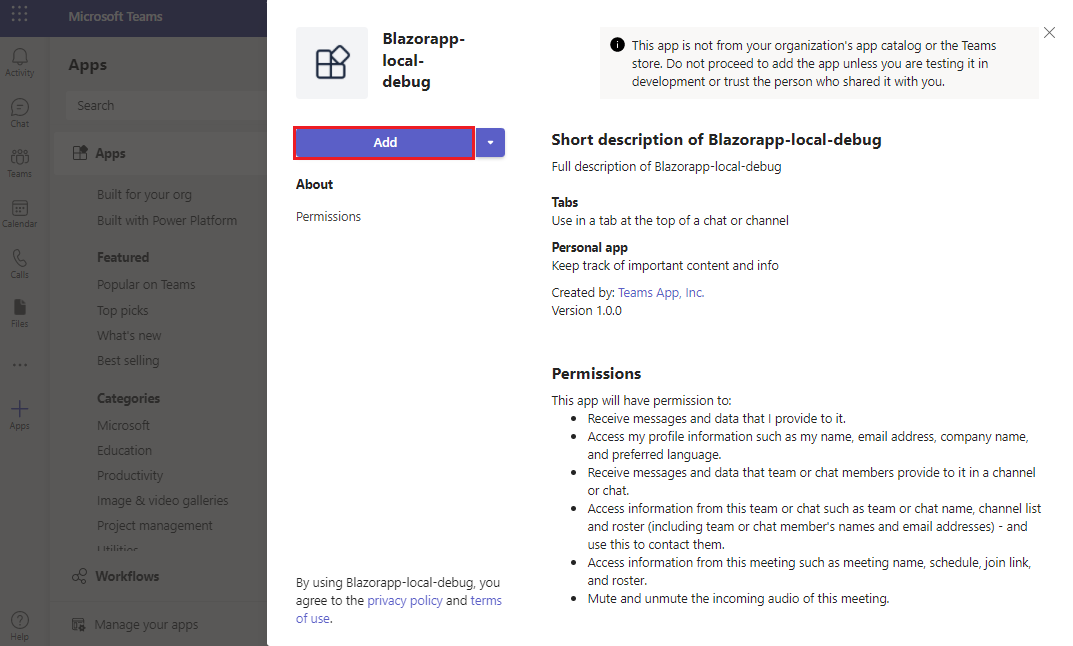
- Congratulations, your first tab app is running in your Azure environment!
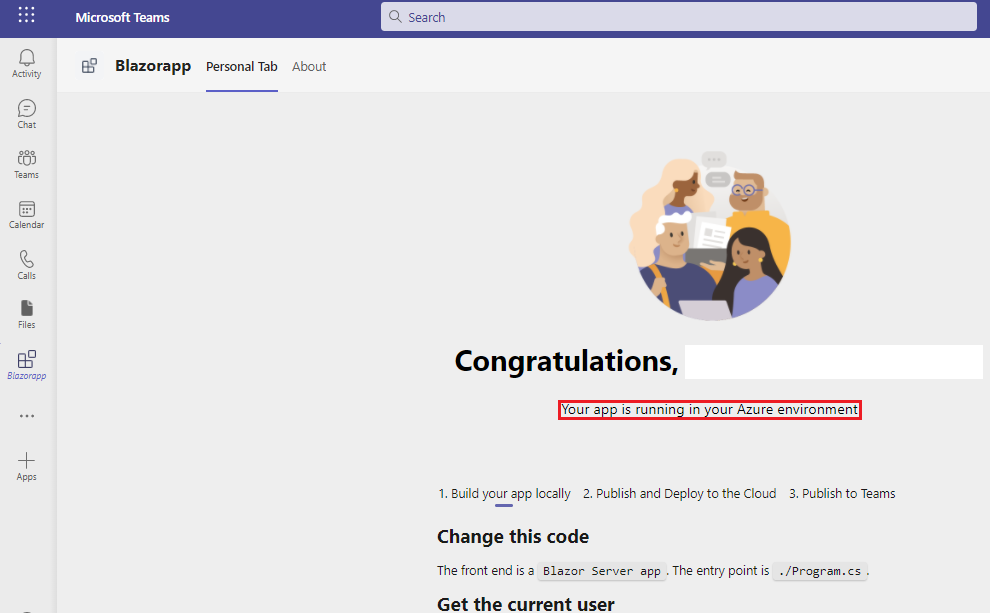
- Move through the page to view the user details.
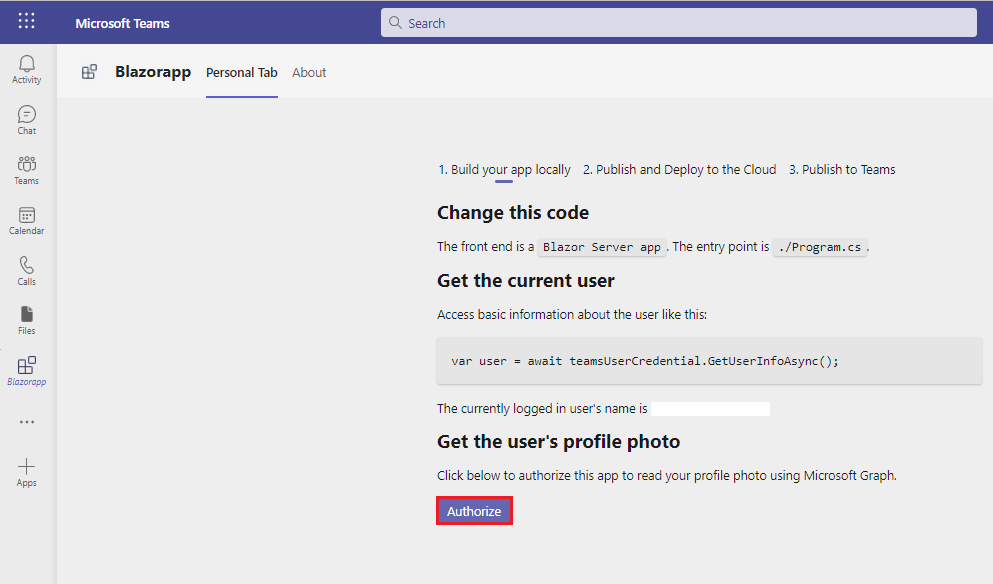
- Select Authorize to let your app retrieve user details using Microsoft Graph.
- The app requests permission to grant access for displaying user details.
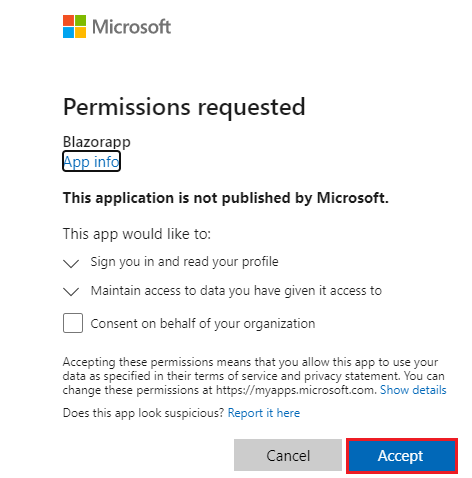
- Select Accept to let your app access user details.
- Your photograph and details appear in your Personal Tab.
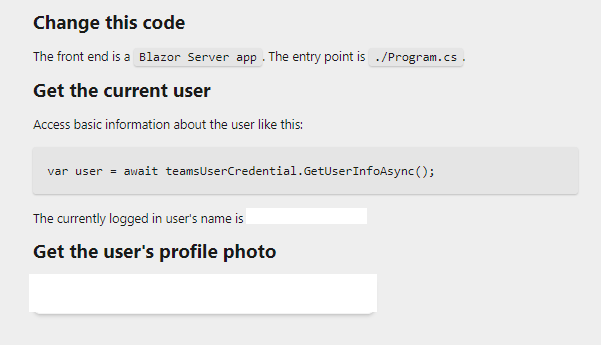
Create project workspace for your bot app
- 4 minutes remaining
Start Teams app development by creating your first app. This app uses the bot capability.

This tutorial walks you through the steps to create, run, and deploy your first Teams app using .NET/Blazor.
In this section, you can learn:
Create your bot project
Use Teams Toolkit to create your first project. The toolkit takes you through a series of pages to create and configure your Teams app project:
- Creating a new project page: You select the project type.
- Configure your new project page: You enter the project details.
- Create a new Teams application page: You select the Teams app capabilities.
To create your bot project workspace
- Open the latest version of Visual Studio.
- Select Create a new project.
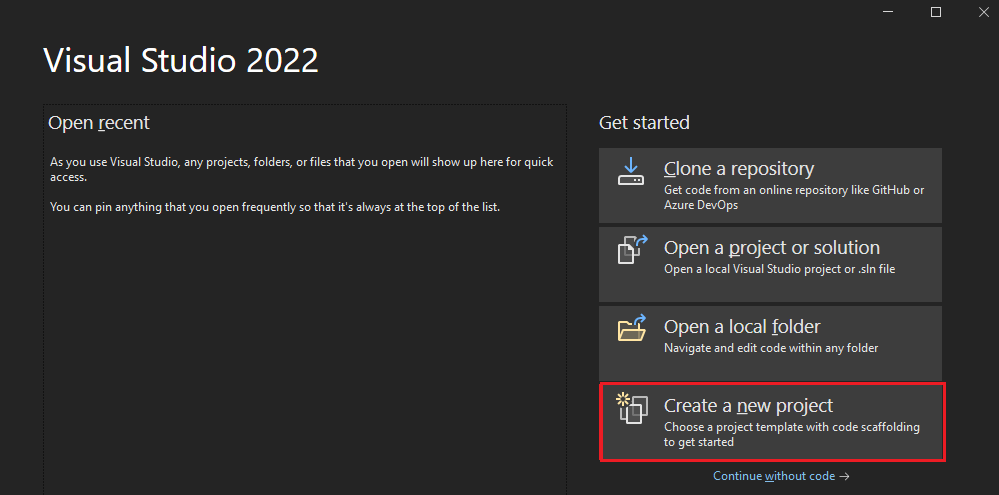
- The Create a new project page appears.
- Select the project details.
Select the project type:
Select Microsoft Teams from All platforms dropdown list.
Select Microsoft Teams App as the template.
Select Next.
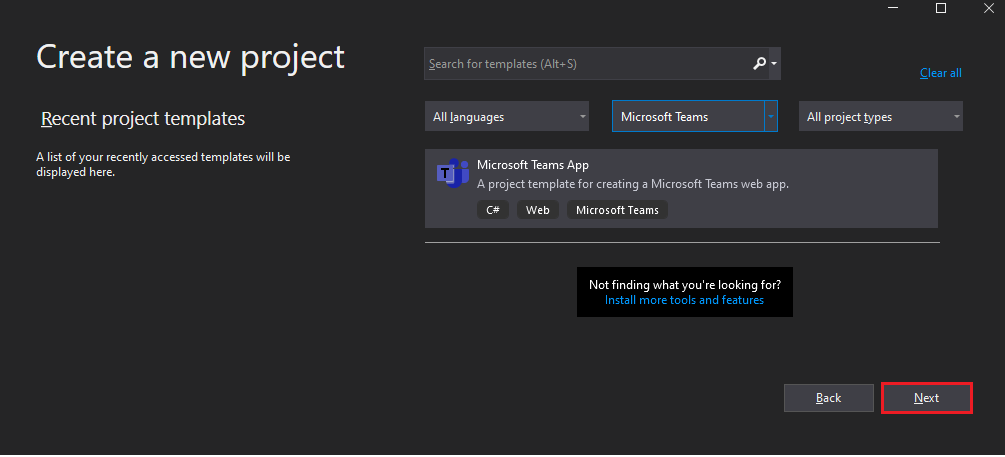
- The Configure your new project page appears.
- Configure the new project details.
- Select the following project configuration:
- Enter a suitable name for your project.
Note You can note that the project name you enter is automatically filled in as the Solution name also. If you want, you can change the solution name with no affect on project name.
- Select the folder path where you want to create the project workspace.
- Enter a different solution name, if you want.
- Check the option to save the project and solution in the same folder, if you want. For this tutorial, you don’t need this option.
- Select Create.
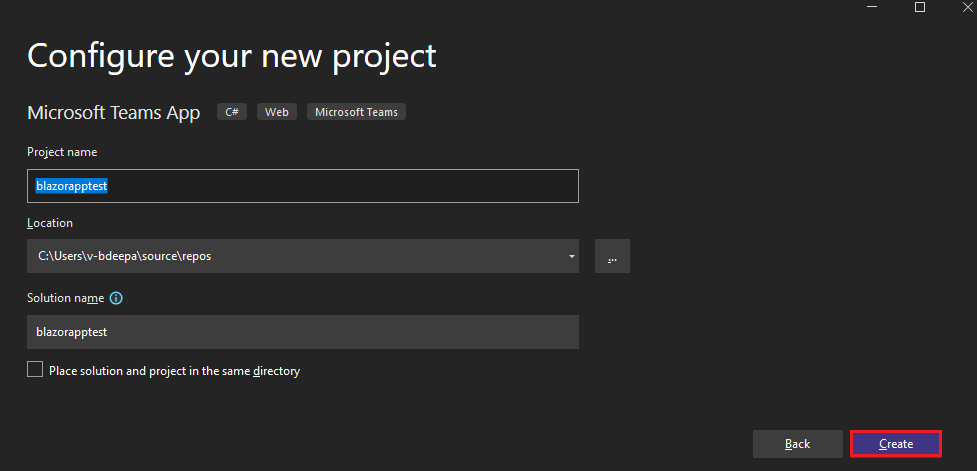
- The Create a new Teams application page appears.
- Select Teams app feature.
- Select app feature:
- Select the Bot app as the capability for your app.
- Select Create.
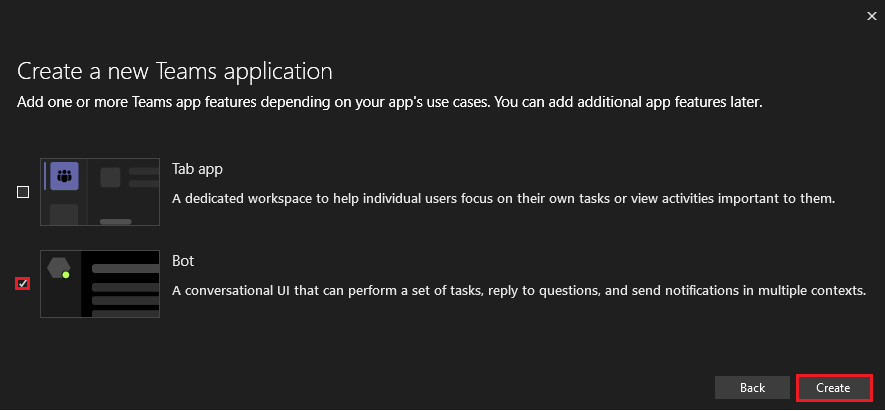
- Your Teams bot app is created in a few seconds.
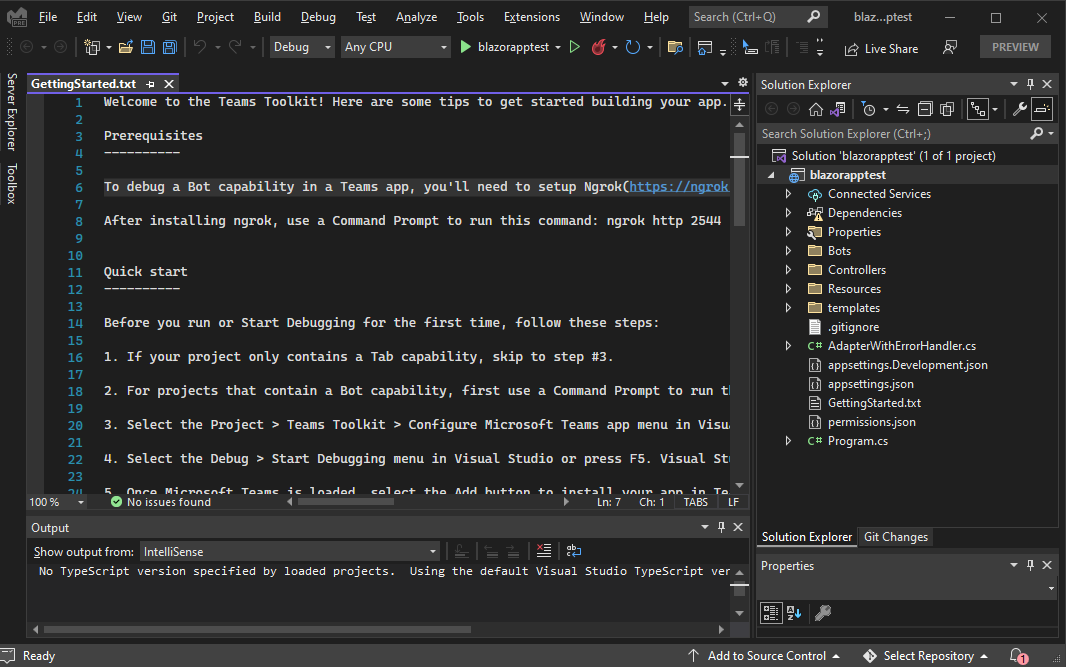
A quick recap of creating a Teams bot app.
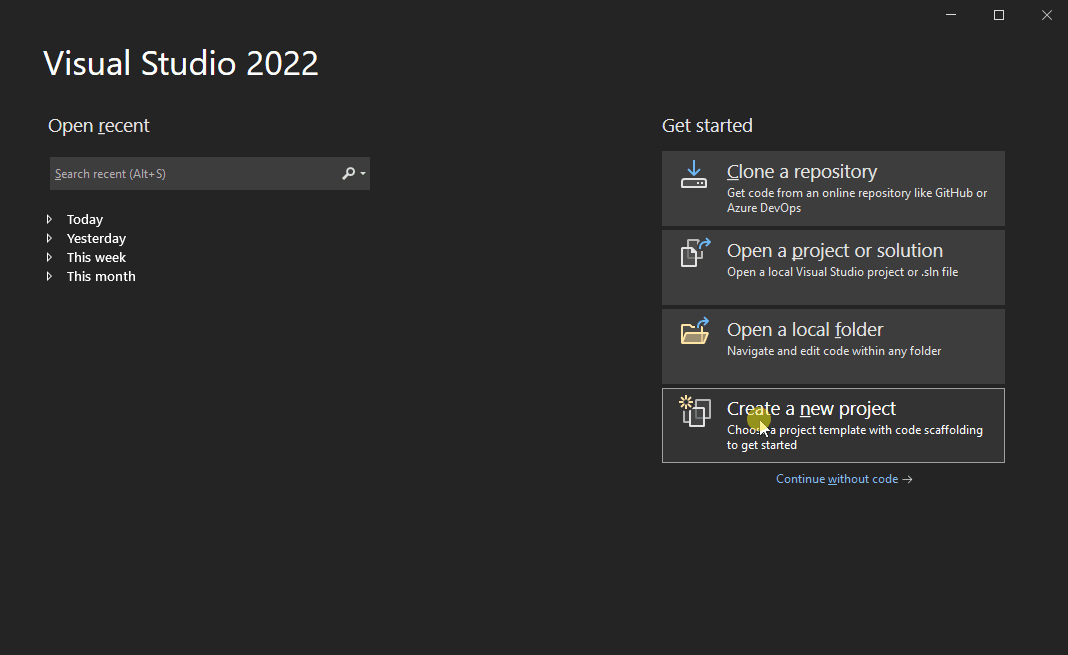
Take a tour of the source code for Teams bot app
After project creation, you have the components to build a basic personal app. You can view the project directory structure in the Solution Explorer area of the latest Visual Studio.
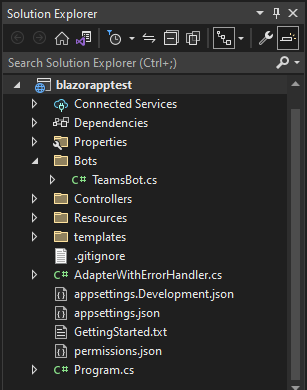
Teams Toolkit creates a scaffolding for your project based on the capabilities you selected. Among other files, Teams Toolkit maintains:
Folder name Contents
App icons The app icons are stored as PNG files in
color.pngandoutline.png.Properties/
manifest.jsonThe app manifest for publishing through the Developer Portal for Teams is stored inProperties/manifest.json.Controllers/
BackendController.csA backend controller is provided inControllers/BackendController.csfor assisting with authentication.
TeamsFx.csandJS/src/index.jsThe content is used for initializing communications with the Teams host.
You can add backend functionality by adding other ASP.NET Core controllers to your application.
Build and run your first bot app
- 3 minutes remaining
To build and run your app locally:
- Select Project > Teams Toolkit > Configure Your Microsoft Teams.
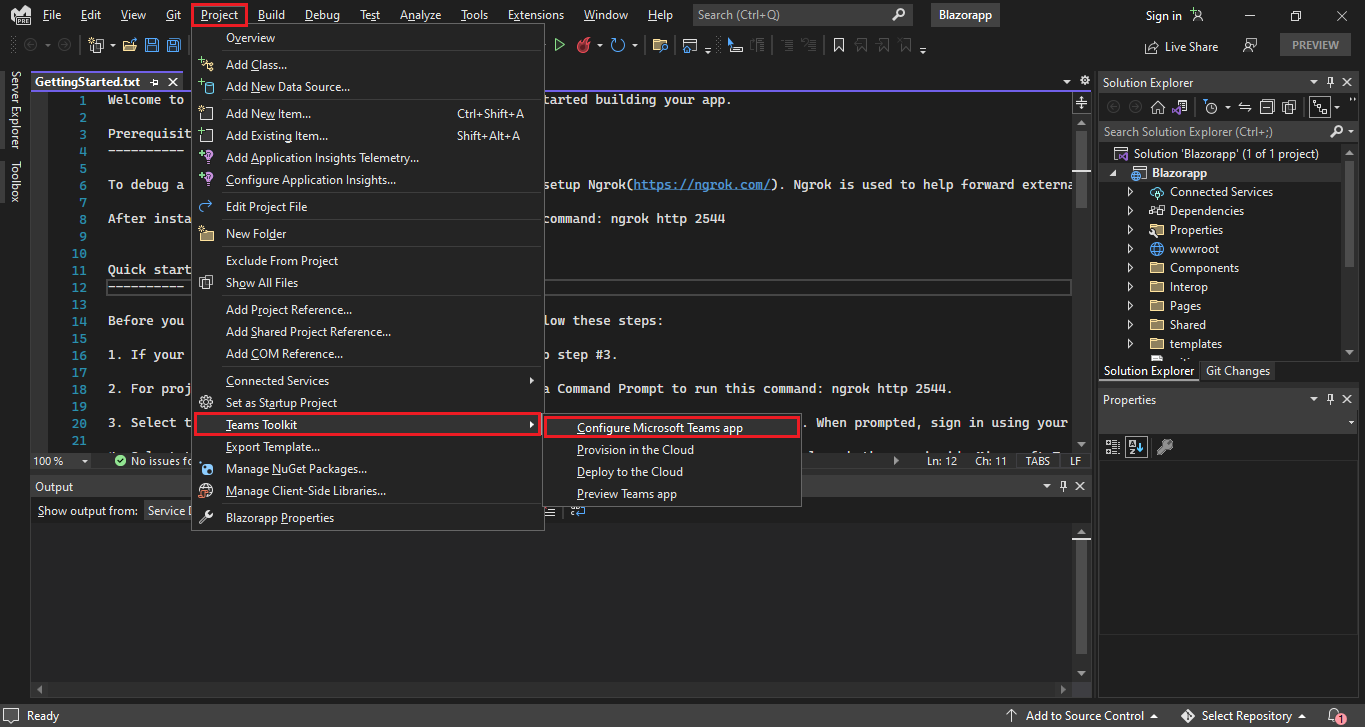
- Select your Microsoft 365 account or Add an account to sign in.
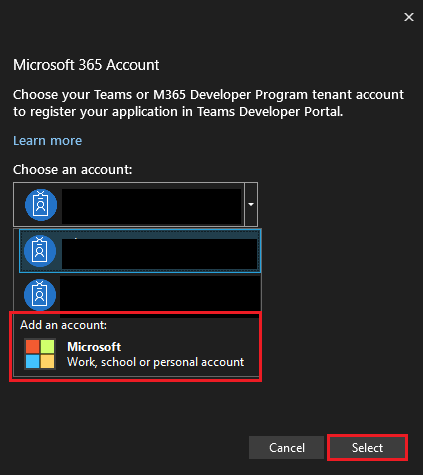
- Use ngrok or Command prompt to create a tunnel to your locally running web server’s publicly available HTTPS endpoints. Run the following command in ngrok:
- Bash Copy
ngrok http -host-header=localhost 2544
- Select Debug > Start Debugging or select F5 to run your app in debug mode.
- Learn what happens when you run your app locally in the debugger.
- When you select F5, Teams Toolkit:
- Registers your application with Azure Active Directory.
- Registers your application for “sideloading” in Teams.
- Starts your application backend running locally.
- Starts your application front-end hosted locally.
- Starts Teams in a web browser with a command to instruct Teams to side load the application (the URL is registered inside the application manifest).
Note When you run the app for the first time, all dependencies are downloaded, and the app is built. A browser window automatically opens when the build is complete. This process can take 3–5 minutes to complete.
- Your web browser starts to run the app.
- Select Add when prompted to sideload the app onto Teams on your local machine.
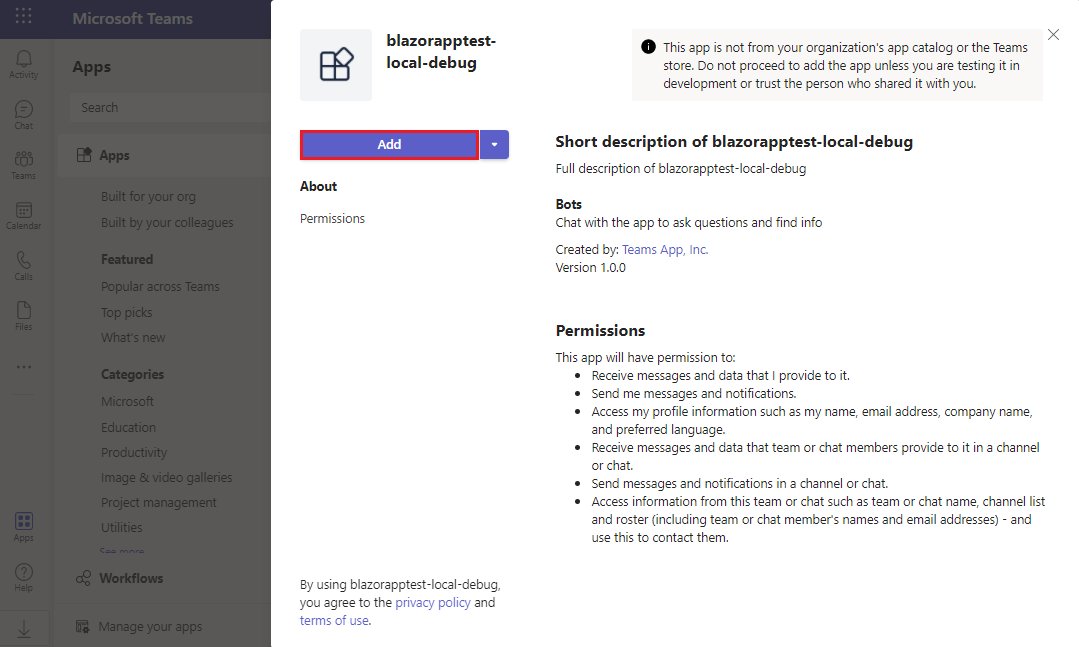
- Now the bot is successfully running on Teams! After the app is loaded, a chat session with the bot opens.
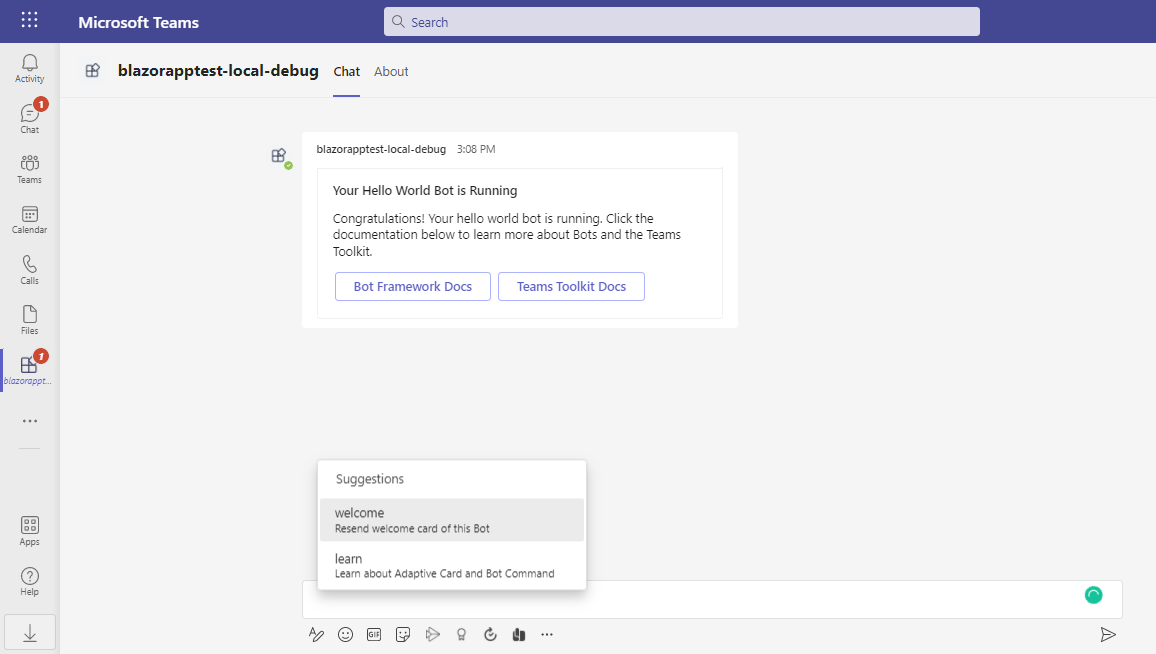
- You can type
welcometo show an introduction card, and typelearnto go to adaptive card and bot command documentation.
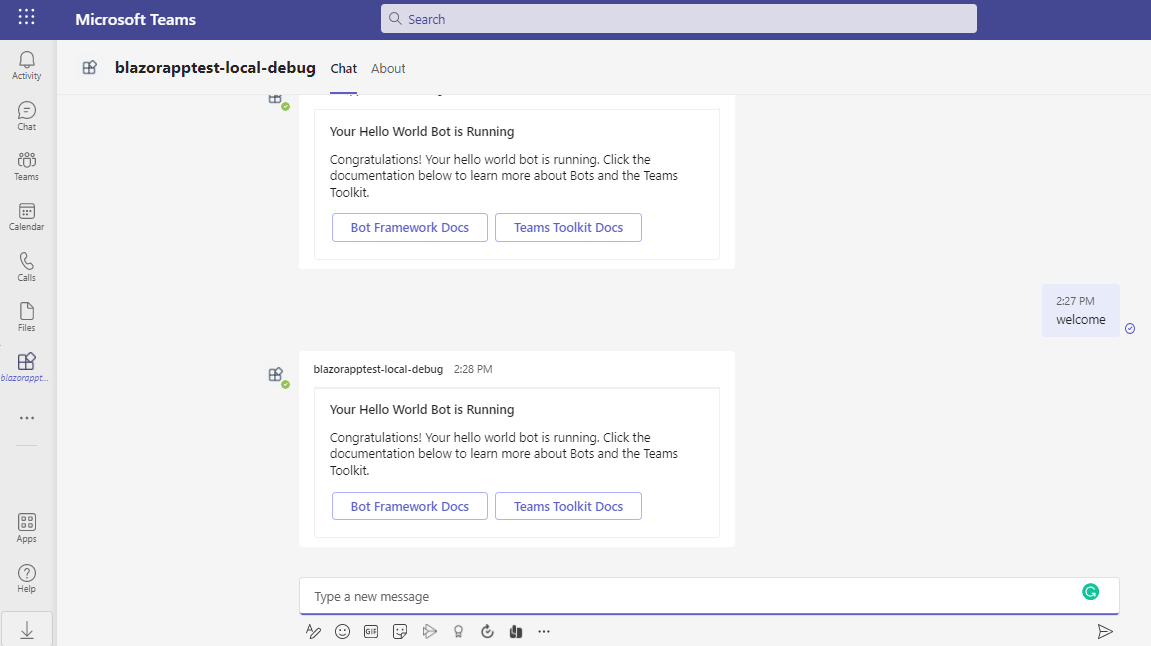
- You can do normal debugging activities, such as setting breakpoints, as if it were any other web application. The app supports hot reloading. If you change any file within the project, the page will be reloaded.
Learn how to troubleshoot if your app doesn’t run locally.
To successfully run your app in Teams, ensure that you’ve enabled sideloading in your Teams account. You can learn more about sideloading in the Prerequisites section.
Preview your first bot app
- 2 minutes remaining
You’ve learned to create, build, and run Teams app with bot capability. The final step is to deploy your app on Azure and Preview on Teams. It includes the following:
- Provision your bot app in the cloud: You can provision your bot app in the cloud.
- Deploy your bot app to cloud: You can deploy your bot app to cloud.
- Preview your bot app in Teams: Your bot app opens in Teams.
Let’s deploy the first bot app on Azure using Teams Toolkit.
To provision your bot app in the cloud
- Select Project > Teams Toolkit > Provision in the Cloud.
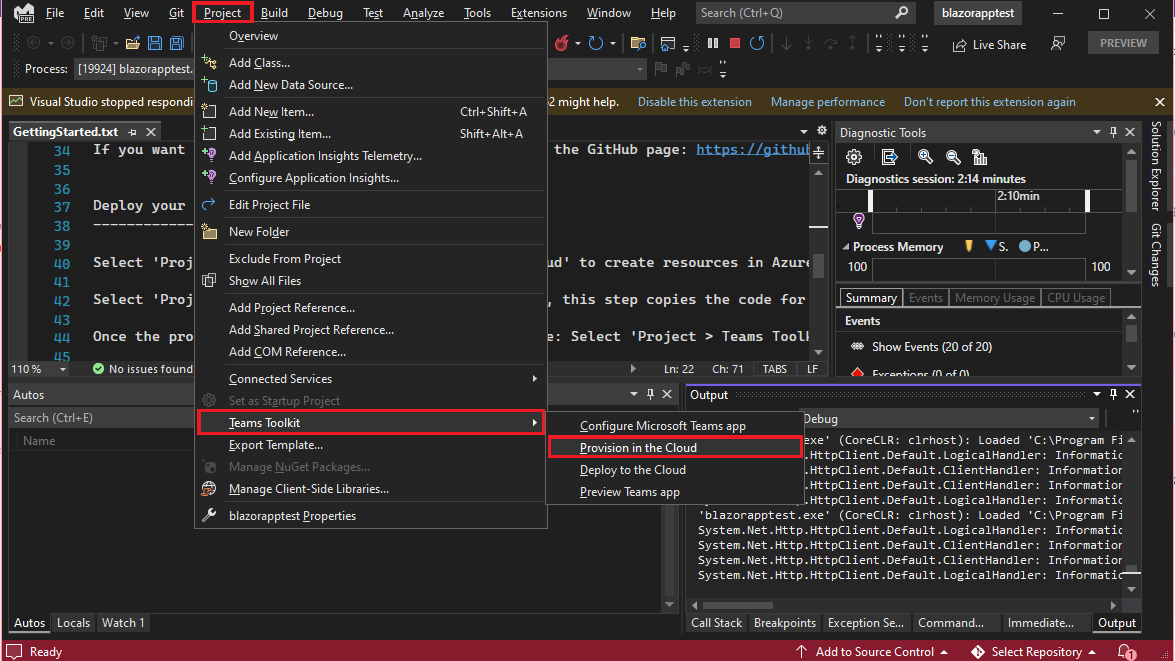
- Enter the following in the Provision dialog:
- Subscription name: Teams Cloud — Dev Test with TTL = 3 Days.
- Resource group: Select New to add the resource group generated for your app.
- Select your Region.
- Select Provision.
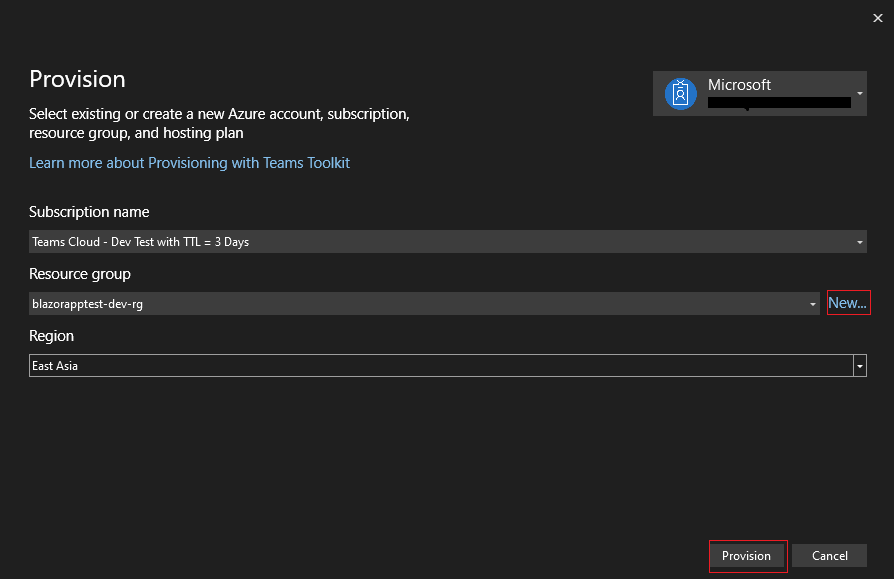
- Provision warning displays.
- Select Provision.

- It takes a few minutes for your resource group to provision in the cloud.
- After the provision is complete, select OK.

- Select View Provisioned Resources to view on Azure portal.
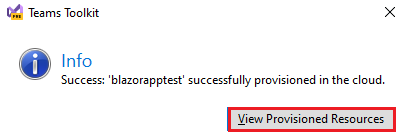
- Sign in to your Azure portal account on sign in prompt.
- Your app-dev-rg appears.
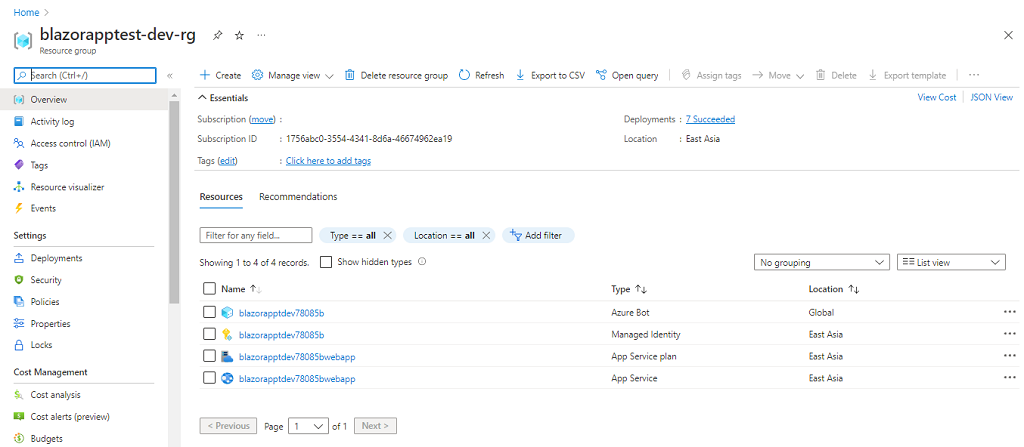
- Your resources are provisioned in the Azure portal!
To deploy your bot app to cloud
- Select Project > Teams Toolkit > Deploy to the Cloud.
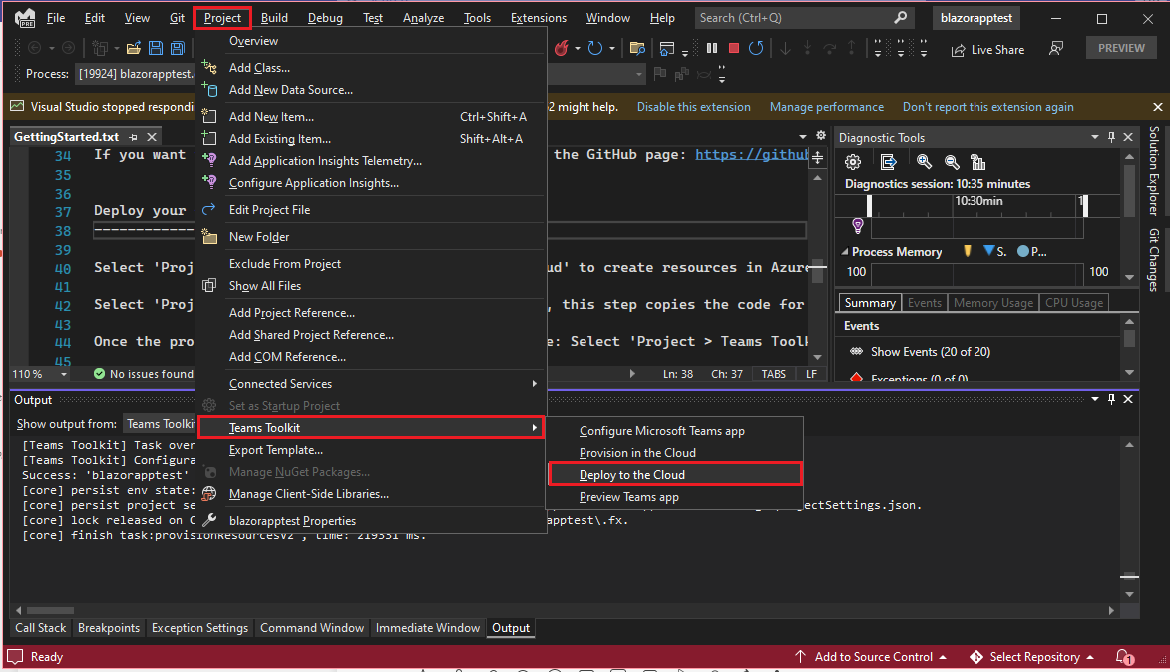
- Select OK.
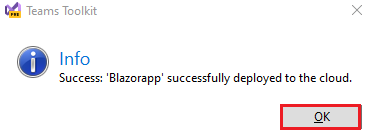
- Your bot app is successfully deployed to the cloud!
To preview your bot app in Teams
- Select Project > Teams Toolkit > Preview Teams app.
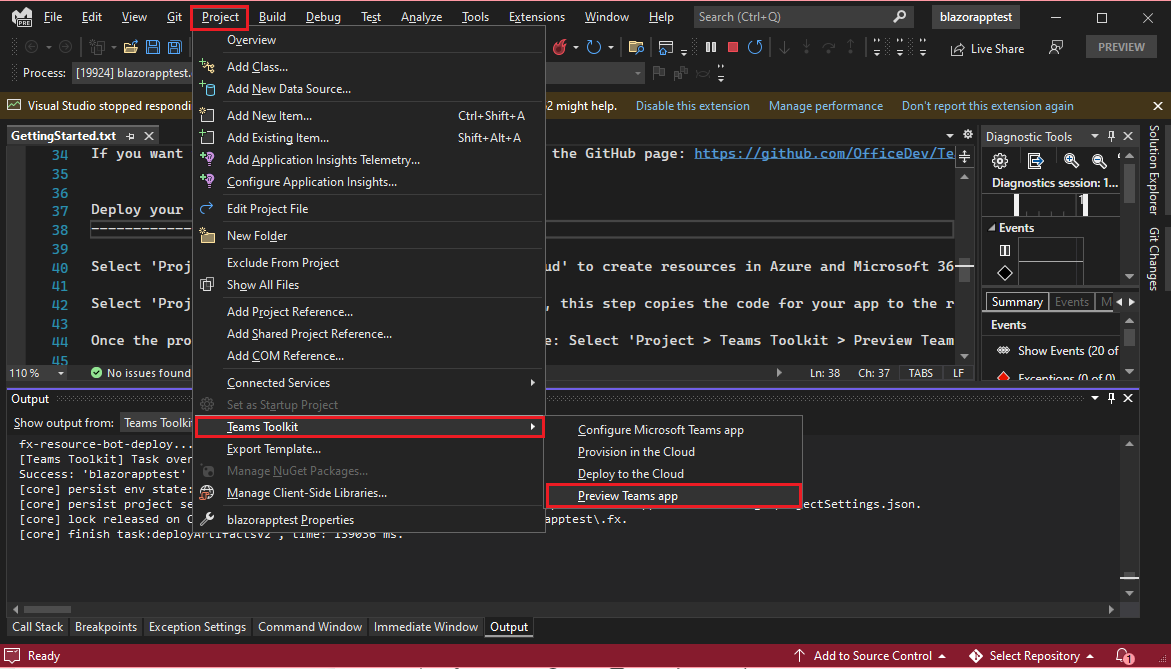
- Select Add when prompted to install the app to Teams.
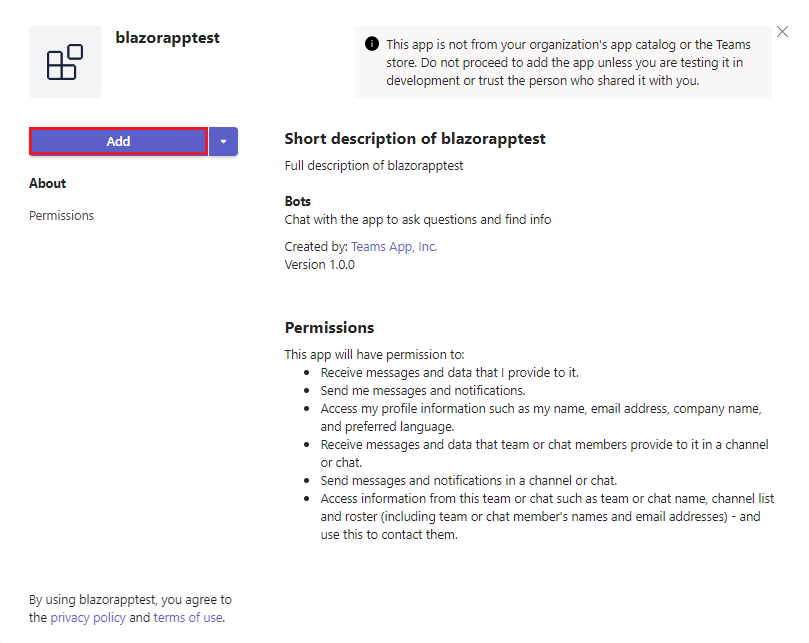
- Now the bot is successfully running on Teams! After the app is loaded, a chat session with the bot opens.
- You can type
welcometo show an introduction card.
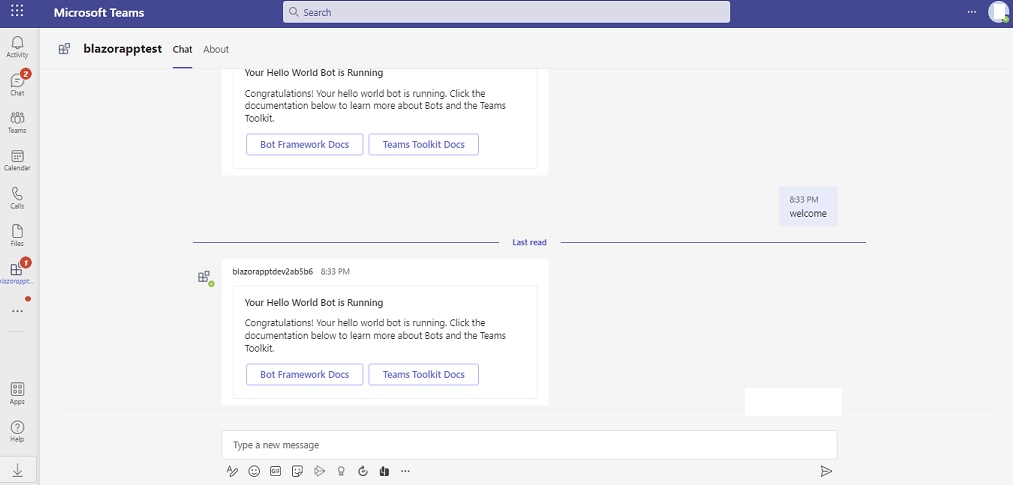
- You can type
learnto go to adaptive card and bot command documentation.
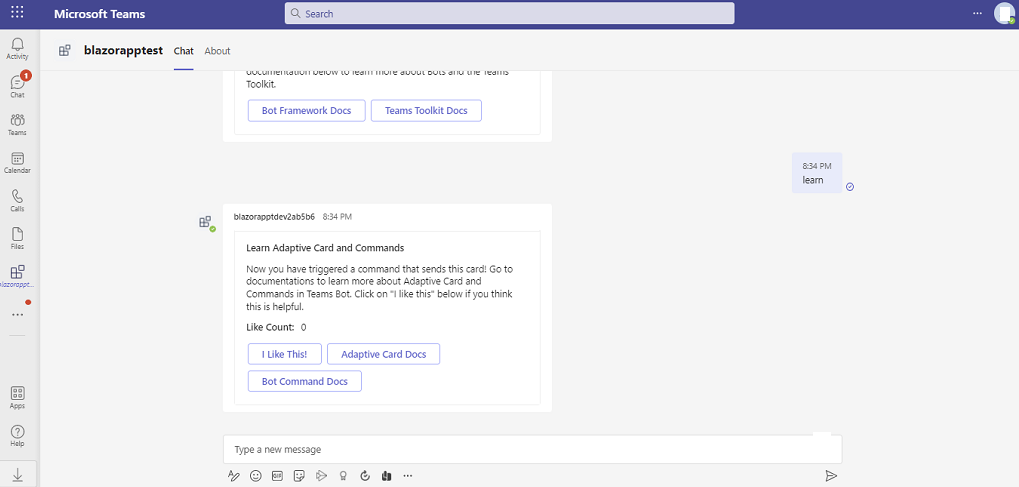
Congratulations!
- 100% complete!
You’ve done it!
You’ve created two apps, each with a different capability: a tab app and a bot app.
You’ve completed the tutorial to build apps with Blazor.
Comments
Post a Comment